I recently dived into fixing some of my PC nagging performance issues. Two years of use called for an overhaul! Here are some tips and tricks I used to fix the issues:
1. Use System Logs to identify the most critical issues that slow down your PC
a) Open “Event Viewer” b) Goto ‘Application and Service Logs’ > Microsoft > Windows > Diagnostics Performance
You will find your PC performance logs here. Look carefully and you might spot few devices that interfere with the Sleep/Resume performance of your PC. I salvaged 6secs of time from one single service “Toshiba Service Station”. It’s funny that a service by the manufacturer that’s not even required during regular runtime is slowing their machine. Saved about 20 secs in total on wake up time.
2. Stop applications that start automatically at boot time but aren’t used
1) Press Win Key + R (to open Run dialog box) 2) Type “msconfig” 3) Stop all the unnecessary programs under the 'startup' tab.
I do this often. Several programs like gtalk, gdrive, Skype, Web Cam, vlc, etc start with the system boot up and make the boot process painfully slow. It’s really bad that third party apps compromise a user’s overall PC experience just so that they can launch easily later on.
Here’s a screenshot of msconfig showing programs that I’ve stopped from launch at boot-time:
3. Stop unnecessary Services that consume resources in background
1) Press Win Key + R (to open Run dialog box) 2) Type “services.msc” 3) See what services you can stop.
For instance, I stopped the notifications from ‘Intel Management and Security Status’ (the service is for networked update & Anti-theft service which I haven’t enabled for 2years and don’t think can really help after a theft.) and changed the “Toshiba Optical Drive” service to manual (The Optical Disc Drive still works. This service is just to protect the DVD at the time of running. Discs are rarely used now.)
There are plenty of articles on the web listing non-essential services, so I won’t list them all here.
4. Adjust Visual Effects
I removed the following Visual effects without any noticeable effect.
5. Spring Clean Applications on your PC
Use the Uninstall utility from the Control Panel to get rid of unnecessary programs. There are like 20 programs from Toshiba that I never used: Toshiba Bulletin board, Book places etc… More on this later in this post.
6. Defragment the Hard Disk
Right Click on drive under My Computer and find the defragment tool there.
7. Clean up the Windows Registry
Windows has a “Performance Issues and Tools” program. It might highlight some sticking points, but won’t fix everything.
I’m not really sure if this helps improve performance but it takes only a few minutes. You can look up “clean windows registry” on the internet and you’ll find plenty of resources. Be cautious of installing random ‘Registry Cleaners’ though — they could be malware.
Unfortunately Toshiba (and other Window PC vendors) also considers starting a bazillion other services on its own as ok. I had uninstalled the ‘Toshiba Book Places’, ‘Toshiba Reel Time’ and several other such apps, as soon as I got the laptop.
It took me a while to consider that ‘Toshiba Web Camera‘ and ‘Bluetooth Toshiba Stack’ weren’t needed either. I can open them whenever I need to, which is rare. It’s weird that Toshiba would start all these apps and services at boot time, cause it makes the Laptop appear clumsy to a majority of users who won’t get rid of the unused programs. It’s a bit scary to stop these apps in case something important stops working, considering that many of these are useful device services. It strikes me as the same complexity that the Sony remote controls are infamous for.
Windows OS in itself is self-sufficient in most cases and the manufacturers would do better if they spare the users the overhead of dealing with this clutter. However few of these apps are nice viz. ‘Toshiba PC Health Monitor’, ‘Toshiba Value Added Pack’, ‘Toshiba HDD Protection’, ‘Toshiba Flash Card’, ‘Toshiba Laptop Check’, ‘Toshiba eco-utility’. I guess they have been good in keeping my hardware running at a good health. The laptop’s quality is still awesome — No sounds from HDD, other HW runs sweet too, the battery lasts for 4hrs on a full charge in low power mode.
Another bad design move is the set of extra keys on the laptop that take some real estate (and increase the cost of manufacturing). How I wish they had increased the trackpad size instead of putting the three extra buttons on top of the pad (I’ve never used them). These are simple design concepts that the Toshiba should have learnt by now from other manufacturers. Anyway, Tecra840 was one of the most handsome Windows Laptop 2 years back and still feels good. The keyboard is one of the best I’ve seen in other Windows laptops. I’ve been very happy with this machine.

These changes improved my laptops bootup/sleep/shutdown performance significantly (that’s several minutes of my life daily!), the system is much more responsive now and the file search utility has improved too.
Several issues that I listed here were from the casual choices made by the Laptop manufacturers and not a fault of the Windows OS. Hope you found some tips on fixing your own machines from this post.
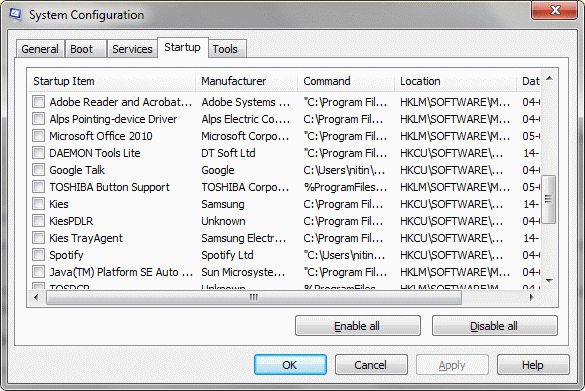
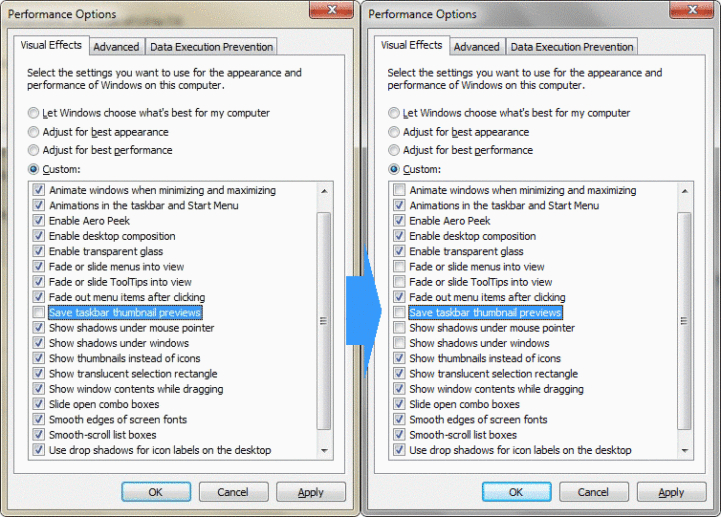
Leave a Reply